AYUDA - PLANNING DE TIEMPOS (GANTT) Por fechas y con seguimiento
Este programa On line nos genera una gráfica temporal (diagrama de Gant) a partir de una lista de fases y sus fechas, tenemos que introducir las fechas de inicio y fin, previstas y reales, nos realiza una gráfica de tiempo previsto y tiempos reales. La APLICACIÓN ajusta tanto la escala temporal como el ancho de las filas para que ocupe una pagina completa.
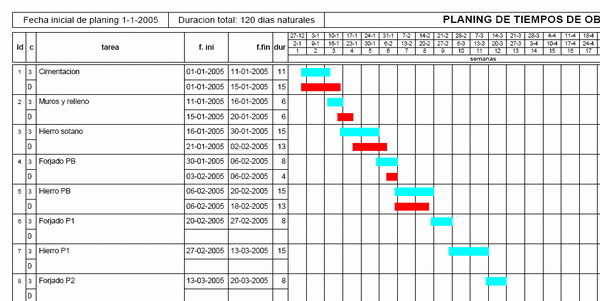
HOJA DE ENTRADA DE DATOS
En los datos comunes a todos los elementos que son:
- Título: Título de la gráfica, que aparecerá en el centro de la gráfica de resultados.
- Mostrar fecha actual: Si seleccionamos esta opción nos aparecerá en el plannig una línea roja marcando el día de hoy.
- Tamaño del papel A3, o A4, en función al papel estará condicionada también la escala temporal que elige el programa. En formato A4 soporta hasta 340 días y 29 tareas, cuando la duración o numero de tareas sea superior salta directamente a formato A3, que soporta hasta 560 días y 58 tareas, a partir de estos limites el programa deforma el formato y lo alarga tanto como necesite para mostrar la planificación completa.
Estos datos de pueden introducir en cualquier momento, al principio o una vez formada la tabla de datos para ver las variaciones del planning en función de la combinación de estos datos.
Para formar la tabla de datos de elementos aparecen:
- Id: es un contador automático de elementos que comienza por 1 y se incrementa automáticamente.
- Col: Color, números del 1 al 7 para los colores en que aparecerán las barras de la gráfica. en la parte superior el color de las fechas previstas y bajo el de las fechas reales.
- Tarea: nos permite rellenar texto para identificar los elementos, fase o trabajos.
- Fecha comienzo: Fecha prevista de inicio de la tarea en formato día/mes/año. Ej ( 27-3-2006). Tenemos dos casillas en la parte superior la fecha previstas y bajo las fechas reales.
- Fecha final: Fecha prevista de finalización de la tarea en formato día/mes/año. Ej ( 27-3-2006).Tenemos dos casillas en la parte superior la fecha previstas y bajo las fechas reales.
En este caso aparecen dos filas, en la superior corresponde a los datos iniciales, es decir al planning previstos y la inferior a los datos de seguimiento o reales, en la segunda columna solo aparecen los datos: color, fecha comienzo real, y fecha final real.
FUNCIONES DE LA APLICACION
Al pulsar Añadir fila, los datos introducidos en la fila de datos, se trasladan a la fila inferior de la tabla y podemos volver a modificar la fila de datos y volver añadir tantas filas como necesitemos añadir.

El botón Calcular nos muestra los resultados de la APLICACIÓN, crea un documento en formato PDF donde aparecen diferentes tablas con los resultados ordenados.

Si pulsamos el botón de Datos Proyecto nos aparece una pantalla donde podremos rellenar los datos del autor (Empresa, Nombre y Profesión) y los datos de la obra (Descripción, dirección, población y provincia) y de esta manera, en la hoja de resultados nos aparecerán en el encabezado sustituyendo los logotipos de la web.

El botón Ejemplos nos muestra algunos ejemplos realizados con la APLICACIÓN, en los cuales se pueden observar: los datos de origen, procesos de cómo se introdujeron y los resultados. También se pueden importar como datos iniciales de un trabajo.

El botón Ayuda muestra esta pantalla.

No muestra en un vídeo de en flash, de como se realiza un ejemplo con la APLICACIÓN.

Nos exporta los datos de entrada a una hoja de calculo excel para podelos guardar, modificar o reordenar y posteriormente volverlos a importar para formar la gráfica.

El botón Importar datos nos permite recuperar datos de otros trabajos ya realizados mediante la APLICACIÓN o datos de una hoja de cálculo, siempre respetando el formato de los datos. Se seleccionan los datos (sólo datos, no los encabezados) en el archivo de origen; los copiamos y los pegamos dentro del cuadro de importación.
HOJA DE RESULTADOS
En el informe PDF que nos genera como resultado:
La gráfica temporal con los datos que hemos introducción, colocando en la parte izquierda la tabla de datos donde aparecen: contador, color, tarea, fecha de inicio, fecha final, y duración en días, con el mismo significado que en la introducción de datos.
El tamaño de las filas se reduce, en función al número de tareas, para adaptarse a una pagina. La escala temporal se ajusta en función a la duración total de las tareas.
Mediante la opción importar podemos adquirir los datos de una gráfica independientemente de la APLICACIÓN web con la que se creó.
